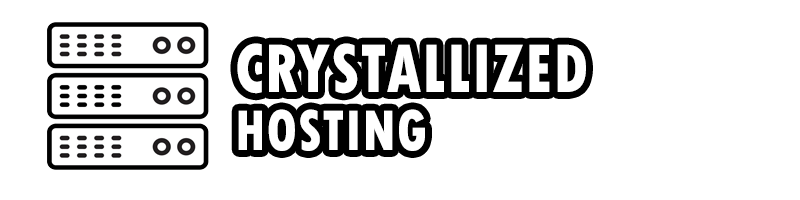How to Change the Server Icon on Your Minecraft Server
Note: Before proceeding, ensure that your server icon is exactly 64x64 pixels in size. It is important to follow the steps precisely to ensure the icon is correctly displayed.
-
Find or Create Your Desired Server Icon:
- Locate or design an image that you want to use as the server icon. Ensure the image has the desired appearance and is in line with your server's branding.
-
Convert and Name the Icon:
- If your icon is not already in PNG format, you will need to convert it. Use an online image converter to convert your icon to PNG format.
- Rename the icon file to "server-icon.png". This filename is crucial as Minecraft specifically looks for this name when loading the image.
-
Access the File Manager:
- Open your server on the Game Control Panel and open the "Files"
-
Delete the Existing Icon:
- Locate the existing server icon file, if any, within the File Manager.
- Select and delete the file to remove the old icon. Be cautious to avoid deleting any other important files.
-
Upload the New Icon:
- Navigate to the appropriate directory for the server icon file within the File Manager.
- Upload the newly created "server-icon.png" file to the designated directory.
-
Restart Your Server:
- Go to the Game Control Panel and find the option to restart your Minecraft server.
- Initiate the server restart and wait for the process to complete. This may take a few moments.
-
Verify the Icon Change:
- Refresh your Minecraft server list or restart the game on your PC.
- Look for your server in the server list and check if the new icon is displayed next to the server name.
Congratulations! You have successfully changed the server icon for your Minecraft server using the Game Control Panel. The new icon will now be visible to players in the server list, representing your server's unique visual identity. If you encounter any issues or require further assistance, don't hesitate to reach out to the support team.