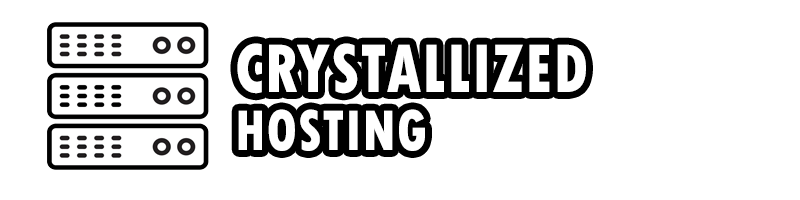How to Access Your Server's Files Using FileZilla
How to Access Your Server's Files Using FileZilla
In this guide, you'll learn how to access your Minecraft server's files using the FTP client, FileZilla. With an FTP client, you can easily manage, upload, and download your server's files. This method is particularly useful for transferring large Minecraft worlds.
Step 1: Download FileZilla
- Download FileZilla from the official website: https://filezilla-project.org. Make sure to download and install the client version, not the server version.
Step 2: Obtain Your Server's FTP Login Credentials
-
Log in to your game control panel. You can access it at https://panel.crystallized.host/.
-
Once logged in, navigate to the "My Servers" tab and select the server you want to access.
-
In the server's dashboard, go to the sidebar, and click on the "Settings" tab.
-
Here, you will find the necessary information under the "SFTP Details" Block:
-
Connection Address (Host): This is your server's address. Note it down.
-
Username (User): Your server's FTP username is listed here.
-
Step 3: Configure FTP on FileZilla
-
Open FileZilla on your computer.
-
In FileZilla, open the "Site Manager." You can find this under the "File" menu.
-
In the Site Manager tab, click the "New Site" button to create a new connection profile.
-
In the "New Site" entry, make the following configurations:
-
Host: Enter your server's Connection Address (Host) obtained from step 2. It should look something like
sftp://node-address-details -
Port: Leave this field blank. FileZilla will automatically use the correct SFTP port.
-
Protocol: Change the protocol to "SFTP."
-
Logon Type: Select "Ask for password."
-
User: Enter your server's FTP username from step 2.
-
Password: Set the password field to your game control panel's account password. Be aware that this is not your billing panel's password. It's the same password you use to log in to the game control panel.
-
-
After configuring the above settings, click the "Connect" button.
You're now connected to your Minecraft server via SFTP using FileZilla. This method is extremely useful for transferring large Minecraft worlds efficiently. You can use this connection to manage, upload, and download your server's files with ease. Please exercise caution when making changes to your server's files to avoid any disruptions to your Minecraft server.